DJI OM 5 – Review & Setup Tutorial
DJI have just released a new smartphone gimbal. It’s next in line to the throne occupied by the DJI OM 4. The Last 2 DJI OM gimbals were simply the best in their class. So does the DJI OM 5 continue a winning formula?
By now, everyone knows that the DJI OM 5 has an extending handle, which makes it look an awful lot like a selfie stick. Apart from that, what are the other differences from the previous models?
Let’s take a look.
BREAKING: is the DJI OM 5 better than the Zhiyun Smooth Q4 ?
First Impressions
The design is sleeker and smoother, with some shiny metal parts to add more of a consumer electronics look to it. I think this shows where the smartphone gimbal market is heading.
Thing is, when smartphone gimbals first came onto the market, they were very much a niche market, for smartphone filmmaking enthusiasts. Looking at the OM 5 suggests this is moving further into the mainstream user market.
No Magnetic Sticker
The OM 5 uses the same magnetic clamp, but this time there is no option to stick it directly to your smartphone. Presumably, not enough people enjoyed that option to make it worth repeating.
Both the OM 4 and OM 5 have the same strength motors. They can carry a smartphone plus extras weighing 290 grams or less.
Smaller Battery
One major change is that the battery is much less powerful. Whereas previous models lasted up to 15 hours, the DJI OM 5 battery lasts about 6 and a half hours. That’s because the handle extension takes up the space in the handle needed for a bigger battery.
Lighter
That also makes the DJI OM 5 somewhat lighter at 290 grams to the DJI OM 4’s 390 grams weight. So that’s like 25% less weight to carry around.
Folds Smaller
The DJI OM 5 is also designed to fold smaller. This means you now can’t fold up the gimbal with the magnetic clamp still in place, whereas on the DJI OM 4 you can leave it there if you want.
Personally, I usually leave it on because that makes getting set up a bit quicker. You don’t have to hunt around in your bag for the clamp. Note also that the end of the gimbal arm fits snuggly into this new notch in the handle. And this notch also makes the handle easier to grip.
Side Power Button
The power on or M button is now located at the side of the gimbal. Instead, a new button has been introduced at the front for switching camera orientation.
One tap switches from rear to selfie camera and vice versa. Two taps switch the gimbal from portrait to landscape or vice versa.
Thinner Handle
The handle is thinner than the OM 4 handle, but it’s just as long. So it doesn’t make any difference to big hands. It also looks less like the hand grip of a handgun, which we might guess is to make it more multi-gender friendly as well as making it smaller when packed away.
Fold Lock
The OM 5 is designed so that when it’s folded together, you need to lock it and then unlock it when you want to open it. Whereas the OM 3 and 4 gimbals simply pull open.
Clamp
The magnetic clamp is exactly the same size as the DJI OM 4 clamp. The only difference is that “OM” is now embossed in the rubber instead of “DJI”.
Control Stick
The previous 2 versions of the Osmo Mobile had a touch sensitive control stick. This meant you could press the control stick softly and get a slower pan, for example. It was a little bit tricky to use, but it was possible.
As soon as I used the DJI OM 5 control stick, I noticed it now has a definite click when you move it. So it’s no longer touch sensitive. It’s either moving the gimbal or not.
New App
I already have the Mimo app on my phone as I already have a number of DJI devices which use it. However, when I tried to connect, it kept saying “device not found”. I could even connect directly with Bluetooth from my phone, but not through the Mimo app.
I checked the app and it said I had the latest version. Turns out I needed to uninstall the app and then go back to the App store and install again. This way it made sure I had the latest version, which is 1.6 (at the present time).
Once I had the latest version of the Mimo app, it connected fine. I had to go through all the usual permissions and newbie messages. So, the OM 5 comes with a Mimo app update and you need to make sure you have that update before you can connect your device.
HDR10
First thing I spotted in the app is the addition of HDR10. This means you can now shoot Dolby Vision with your iPhone 12 and the Mimo app. However, it seems it cannot shoot Dolby Vision at 4K & 60fps, whereas the iPhone itself can shoot Dolby Vision using that setting (at least on my 12 Pro Max it can).
Another difference is that the pink Story mode button is gone. The ShotGuides button is in the top left and so the info icons for battery level and gimbal mode are moved over to the right.
For Android
On my Samsung Note 20 Ultra, when I go to the Play Store and check to see if the Mimo app needs updating, it says the app was last updated in November 2020 and that only Version 1.5.4 is available. But on the DJI website it says V1.6 is available for both iOS and Android.
So I uninstalled DJI Mimo from my Samsung and downloaded it directly from the DJI website. And now I got the latest version of the Mimo app on my Android device.
Again, I found that the Android version of the app does not have all the features contained in the iOS version. There’s still no manual control and the new HDR10 mode is also not available – even though the Note 20 Ultra can shoot HDR10+.
ShotGuides for Android
The good news is that the new ShotGuides feature is available.
Also, on the DJI website it says the DJI OM 5 has Active Track 4.0 whereas the OM 4 has Active Track 3.0. It also says ShotGuides are available only for the DJI OM 5.
So does that mean the 2 gimbals use a different version of the app? That’s something I will investigate later in this article.
Those are the main differences. Next I’m going to quickly run through how to set up your OM 5, if this is your first time using one.
DJI OM 5 Setup
If you are new to DJI gimbals, the first thing you need to do is install the DJI Mimo app onto your smartphone. And if you are coming from the DJI OM 4 or other devices, you might want to delete and reinstall the Mimo app to make sure you have version 1.6.
Next, unfold the gimbal. You need to swivel the top around 180 degrees first, as this locks the gimbal in place. Make sure it doesn’t slip back as you are trying to unfold it. It unfolds on this silver hinge so just be careful not to pull it in the wrong way and do something nasty to your gimbal.

The hinge is on a spring, so once it’s open it locks into place without you needing to do anything.
At this point, you might find it easier to screw the mini tripod base into place. It just makes it easier to mount the phone this way. Now take the magnetic clamp and slip it over your smartphone.
Make sure the camera symbol is on the top of the phone and your phone’s camera is placed on the left – follow the arrow. The clamp should snap into place, but you need to align the notch on the gimbal with the opposite part of the “jigsaw”. There’s a small white dot on both to let you know you have it in the right place.

Next step is to power on the gimbal. Like the DJI OM 4, it always boots up with the phone in portrait orientation. Now boot up the Mimo app and follow instructions to connect the gimbal. It should show you a message saying the gimbal has been found, so just tap “connect”.
If it connects successfully, at this point you’re basically ready to get shooting with your gimbal.
ShotGuides
So, I tried connecting to my DJI OM 4 and opened the Mimo app version 1.6 and I can confirm ShotGuides are not there. So, indeed this feature is only available when connected to an DJI OM 5.
ShotGuides are a new feature which provides shot suggestions depending on your shooting situation. By default, the Mimo app is set to recommend shots automatically when it detects a certain environment.
For example, when I was outside in the garden the Mimo app suggested some nature type shots.
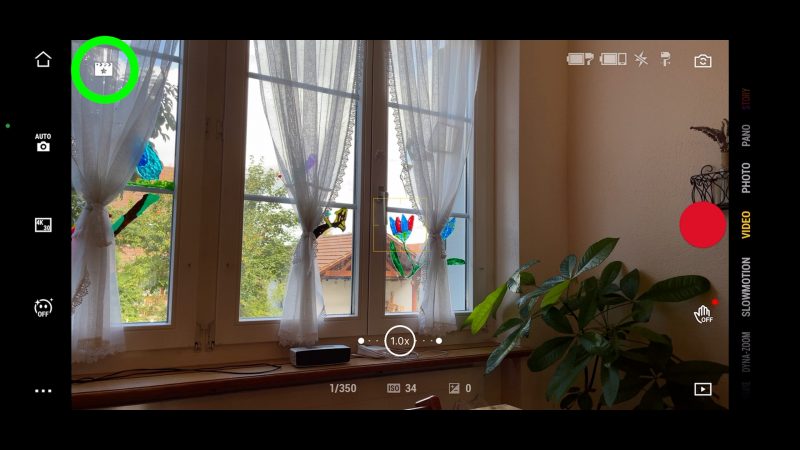
Turn Auto ShotGuides on or off
If you don’t want Mimo to do this automatically, you can go into settings and toggle it off. Once it’s off, you need to tap the ShotGuide icon in the top left of the screen to open up suggestions.
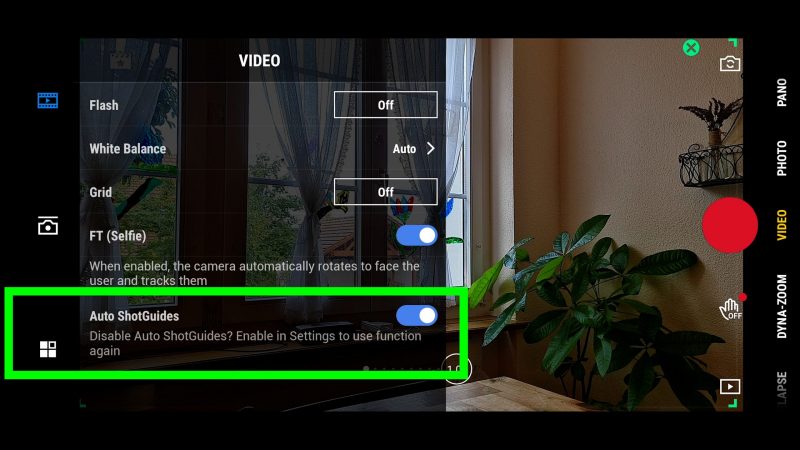
While open, shot suggestions of various types are organised under headings. There’s Park, Nature, Beach, City, Lifestyle, Food and Home. There’s also subheadings under each of these. For example, Park has Couple, Picnic and Trip as subheadings.
Choose a shot by clicking Apply. Now the shot suggestion will sit in the left side of the screen, playing in a loop. In one screen there is the shot suggested and in the other screen a demonstration of how to carry out the shot.
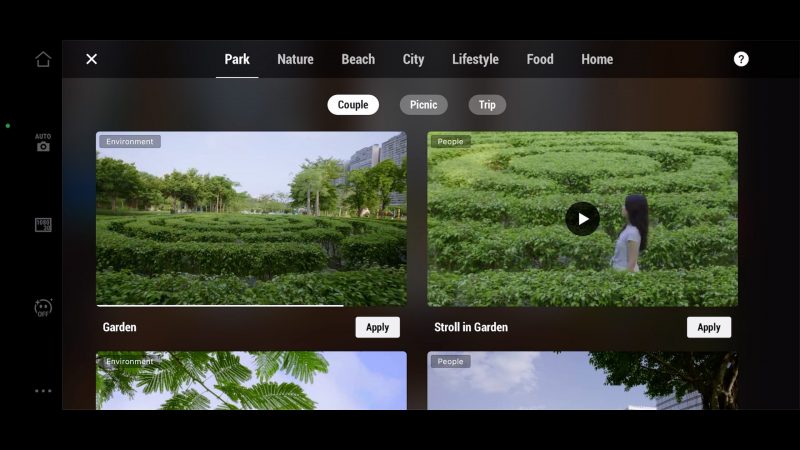
Now when you apply any of the ShotGuides, Mimo switches to the appropriate gimbal mode. In this suggested shot you can see the camera spinning and so Mimo switches you into SpinShot mode, which is pretty cool.
At the same time, you will now find you can’t use the M button to change modes. To get access to the Mode button again, you need to close ShotGuides.
Types of Shot
There’s more headings and subheadings. For this shot in particular, the Couple subheading has now become the main heading. Now I can swipe through all the subheadings that match shots to do with couples.
That said, I don’t see too many couples in these shots. They seem to be all about a guy with a gimbal filming his partner or no people at all. Some shots are very specific.
For example, one shot is called “Wave Hand” and shows a guy filming a girl on a carousel waving her hand.

The next shot along is called Couple Interaction, and I’m afraid it’s not what you might be hoping for. In this shot the girl beckons the guy towards her, raising her hand and then… the shot cuts. So it’s a bit of a cliffhanger. It’s left to our imagination what happens next…
Click the back arrow to get back to the full ShotGuides screen.
FT (Selfie)
Another setting in the Mimo app which I think is new is the auto FT (or face Track) when using the selfie camera. If this is switched on, when you use the selfie camera it will automatically search for your face and start tracking.
Selfie Stick
One of the unique features of the OM 5 comes with an extending handle. It’s actually not the first smartphone gimbal with this feature, but it’s unique amongst the Osmo Mobile range.
So is this a good thing? Is it useful? Let’s find out.
One advantage is we can create those nice crane shots or fake drone shots without adding a monopod.
It also has an advantage over a monopod in that you can still use the mini tripod base. So you can stand the gimbal on a table or on the ground, with the handle extended. With a monopod you can’t. Of course, you can also add a monopod if you want that extra range.
Yes you could just add a selfie stick to the end of the DJI OM 4 gimbal, but then the weight would be up here so it’s more likely to fall over. With the weight at the bottom, it’s more secure.
Better Framing
Another advantage is if you are filming yourself sitting at a table, with the DJI OM 4 you will have an angle up to your face. With the OM 5 you can sit the gimbal on a table and adjust the camera position to suit your preferred angle.
And you can keep using the tracking feature. Use the control stick to position yourself in the frame and the DJI OM 5 will keep you framed correctly.
Motor Angle Tip
Note this little hinge where the selfie stick part attaches to the gimbal arm. When you push the arm back into the handle, it sits at a slight angle. So make sure it’s at this angle when you lock it.
Also, I noticed that when the gimbal handle extension is put away, and you have the gimbal sitting on the tripod base, the bottom motor is now at this slight angle. And if you try to pan left and right, it’s not quite as smooth as when the bottom motor is level with the horizon.

So if you are using the gimbal resting on a flat surface and you want it to be able to pan smoothly (that includes using the tracking feature), I would just make sure the arm is at least extended a little and the bottom motor level with the surface.
Even when holding the gimbal in your hand, you might find it moves smoother with the motor just popped up a little and levelled out.
Before you buy, it might be worth checking out the new Zhiyun Smooth Q4 gimbal.
Learn More as a Member
By becoming a member on Patreon you learn more about smartphone filmmaking and ask me questions, too. There’s 5 episodes of our smartphone-shot Amazon Prime series Silent Eye, including a “making of” podcast for each episode and all kinds of other downloads and smartphone filmmaking resources.
Big thanks to all the new members who joined us on Patreon recently!
Simon Horrocks
Simon Horrocks is a screenwriter & filmmaker. His debut feature THIRD CONTACT was shot on a consumer camcorder and premiered at the BFI IMAX in 2013. His shot-on-smartphones sci-fi series SILENT EYE featured on Amazon Prime. He now runs a popular Patreon page which offers online courses for beginners, customised tips and more: www.patreon.com/SilentEye






