Master Your Zhiyun Smooth 5 / 5S FULL Guide Tutorial
The Smooth 5 is the perfect gimbal for those who want to add extras to your smartphone camera. It can handle most setups, such as a big phone, with case, ND filter and conversion lens.
In this article, I’ll go through everything you need to know about your Zhiyun Smooth 5, an almost identical smartphone gimbal to the Smooth 5S. I’ll mostly be using my iPhone 12 Pro Max to demonstrate the features of the apps as well, but bear in mind Android devices generally have more limited features.
I’ll go through getting set up and started with the Zhiyun Smooth 5, how to use the modes, how to get the most cinematic shots, how to shoot pro-looking focus pulls and more.
Which App?
Most gimbals are supported by one app, but the Smooth 5 has three. There’s two Zhiyun apps – ZY Cami and StaCam – plus FiLMiC Pro. I’m going to show you how to use the Zhiyun apps but I will not be covering FiLMiC Pro in this article.
The ZY Cami app is more for general use and has various fun features like PANO and DollyZoom, there’s automated editing, probably more geared for social media, vlogging, and family videos and so on.
Meanwhile, the StaCam app is like a stripped down version of FiLMiC Pro. So it’s for more serious filmmaking, offering more complete control over exposure & focus, live analytics, the kind of stuff you’d find in a regular camera.
Getting Started
Before you start using your Zhiyun Smooth 5 you need to make sure you have unlocked all the motors. To unlock or lock the pan motor, you need to use this switch just below the motor. The other 2 motors unlock simply by twisting them.
Horizontal or Vertical
Normally, gimbals allow you to easily switch between a horizontal or vertical position for your phone. But with the Zhiyun Smooth 5, you need to decide when you mount your phone because when the phone is horizontal it’s pressed up against the tilt motor and can’t be moved.
To set this, just rotate the clamp to the desired position.
If you don’t want the hassle of remounting and rebalancing, you can simply turn the gimbal 90°. Obviously, this will quickly get uncomfortable but it’s ok for a quick shot.
Balancing Zhiyun Smooth 5 or 5S
These days, many smartphone gimbals don’t require too much balancing, but the Zhiyun Smooth 5 does need to be balanced before use. The good news is that it’s much simpler to balance than most bigger gimbals.
To balance your smartphone in the gimbal, you need to use this arm at the front. Unlock using this lever, slide the arm until it’s balanced and then lock with the lever again. If your phone keeps flipping over, you can adjust how high it sits in the clamp as well.
The Zhiyun Smooth 5S is slightly different here as it has a lock screw instead of the lever.

The aim is to get it as close as possible, it doesn’t need to be absolutely perfectly balanced.
Your smartphone camera is at one end of the smartphone. This means any extras you mount will also be at this end, as well. For that reason, if you have too much weight at some point you will run out of arm.
Calibrating Zhiyun Smooth 5 or 5S
If at this point you find your Zhiyun Smooth 5 isn’t holding your phone level, you can try the auto calibration. First place the gimbal on a flat surface using the mini tripod legs.
In the ZY Cami app, tap the 3 dots in the bottom left corner. Tap the gimbal tab and scroll down to auto calibration. Run the calibration, which lasts a few seconds.
Zhiyun Smooth 5 Gimbal Controls
For a smartphone gimbal, the Zhiyun Smooth 5 has a lot of buttons and controls wheels, which can be a bit overwhelming at first. To make this gimbal even more complex, the 3 apps which support this gimbal work differently.
For example, the zoom / focus wheel currently only pulls focus in the StaCam and FiLMiC Pro apps and not the ZYCami app. But only the ZY Cami app has object tracking. As well, buttons can do different things depending on the app you’re using.
So, as I go through I will try to cover what each button does in each app. In the end, you probably won’t use every button and every feature available. But it’s still good to know what’s available and what everything does.
Power ON
Now you’re ready to go, so power on by pressing and holding the power button, which is at the side here.

By the way, you can also check the battery level by tapping the power button.
- Flashing red PF light indicates low battery
- One flashing white indicator light: 0-20% battery level
- Two flashing white indicator lights: 20%-40%
- Three flashing white indicator lights: 40%-60%
- Four flashing white indicator lights: 60%-80%
- Five flashing white indicator lights: 80%-100%
In fact the Zhiyun Smooth 5 battery can last up to a whopping 25 hours, so you probably won’t need to check too often.
Zhiyun Smooth 5 / 5S Shutter / Record Button
This big red button is the record or shutter button. Depending on whether you are in a photo or video mode, pressing this will start recording or take a photo.

In the ZY Cami app if you double press this button you will switch between front and rear cameras.
In the StaCam app, double pressing this button cycles through the available lenses.
But using this method you cannot change lenses while you are recording.
Trigger
Using the ZY Cami app, tap the trigger once to activate tracking. You will see a box appear around any object in the middle of the screen. The gimbal will now try to keep that object in the middle of the frame.
In the StaCam app, there is no tracking so 1 tap does nothing. The rest of the trigger functions work for both apps.
Double tap the trigger to recenter the gimbal. After a shot, especially if you are moving around a lot, you often find your smartphone is now in a strange position. You will probably use this function a lot.
Triple tap the trigger and the gimbal rotates around to aim the camera back towards you. So this is useful if you want to film yourself.
Press and hold the trigger to enter what’s known as Go Mode. And this mode makes the gimbal’s motors more responsive to your movement. So, less smooth but better for following fast paced action.
Zhiyun Smooth 5 / 5S Modes
Modes all work the same, regardless of which app you are using.
There’s a mode button and a mode indicator at the top. Tap the mode button once to cycle through the modes. You will see the mode indicator changing to show you which mode the gimbal is in.
Tap the mode button twice to go back to the previous mode. There are 5 modes you can select here. Pan Follow, Locked, Follow, Point of View and Vortex.
Pan Follow (PF)
In Pan Follow mode, the gimbal only follows movements on the pan axis. So any side-to-side movement. This is good for any shot where you want the horizon to stay level and you don’t want the camera to tilt up or down.
This mode is good if we are tracking a subject and we want to keep the person at the same level in the frame during the shot. It’s also good for crane style shots or any shot where you want the camera to rise and fall but stay pointing in the same direction.
In movies, this might be called a jib shot. Normally, this is done with a piece of kit called a jib arm.
Locked (L)
In Locked mode, all 3 motors are locked. The gimbal will not follow any of your movements. You can walk down a street, turn a corner and the gimbal will stay facing the same way.
If you want the gimbal just to stabilise your camera while it stays facing in one direction, use this mode. For example, if you just want to walk in a straight line and you want the camera to remain fixed in one direction.
Follow (F)
In Follow mode, the gimbal will follow your sideways movements as well as your tilt movements. This is a good mode for filming an environment (ike nature or a city) and you want to be able to tilt up and down to capture points of interest.
You can use your arm to bring the camera from a high building or a tree to rest on a subject below. Or you can push in and tilt up to create an interesting angle.
Point of View (POV)
When the gimbal is in POV mode (or Point of View) mode, all 3 motors now respond to your movements. This means you can have the camera rotate on the roll axis. Just roll your wrist as you are filming and the gimbal will turn slowly and smoothly.
When should we use this mode?
Obviously, a roll movement is quite unnatural. We’re not really used to seeing the world this way, unless we are on a boat in a stormy sea. You will rarely ever see this kind of shot used in a movie or a drama. But this mode is good for B roll shots if you want to add a bit of excitement.
If you’re shooting footage for an uptempo montage for your travel videos, real estate videos or vlogs, for example, adding this kind of shot can add more dynamic movement. For the viewer it’s more like being on a rollercoaster, so it lifts your sequence above the ordinary.
In this mode you can shoot freestyle, swooping around, turning, twisting and so on, capturing your surroundings. Imagine a bird flying around. A lot of it won’t be usable but what I do is look through the footage, pick the best bits from the shot and discard the rest.
Vortex (V)
Vortex mode allows you to shoot full 360° barrel rolls. Spin shots are like those roll shots captured using the POV mode, I just talked about. This shot can be used to add an exciting dynamic to the shot.

In Vortex mode, hold the gimbal like a flashlight. Now start recording and move slowly forward or backwards, then push the control stick to the left or right to start the gimbal rolling.
The control stick actually has touch sensitivity. The further you press it the faster the roll. You can change this speed in the app, as well.
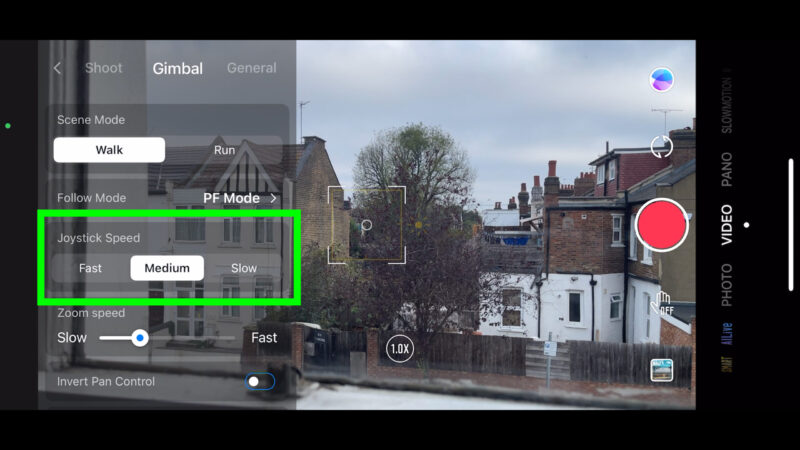
Aside from montage sequences, this shot can also be used for fun transitions.
So those are the basic modes, let’s look at more controls.
Manual Reposition Zhiyun Smooth 5 / 5S
In Pan Follow or Locked mode you can manually reposition the camera with your hand.
Move to the new position and hold it for 2 seconds and it now stays in that new position. This only works on the tilt axis and the pan axis and not the roll axis.
Focus / Zoom Wheel
On the side, the Smooth 5 has this big wheel with a rubber grip. And this wheel is used, in conjunction with the apps, to either zoom in or out or to adjust focus manually.

Using the StaCam app this wheel can adjust zoom and focus. Just press the button in the centre of the wheel once to switch between zoom and focus.
Zoom / Lens Selection
With the ZY Cami or the StaCam app open and connected to the gimbal, turn the wheel and the camera will zoom in and out. You can also use this while you’re recording a video, of course.
In the ZY Cami app, whether you are recording video or not, you can use the wheel to change lenses. At the bottom you can see a line of dots with the different cameras represented with larger dots. As it changes cameras, there’s a slight jump in the image – at least using my iPhone 12 Pro Max.
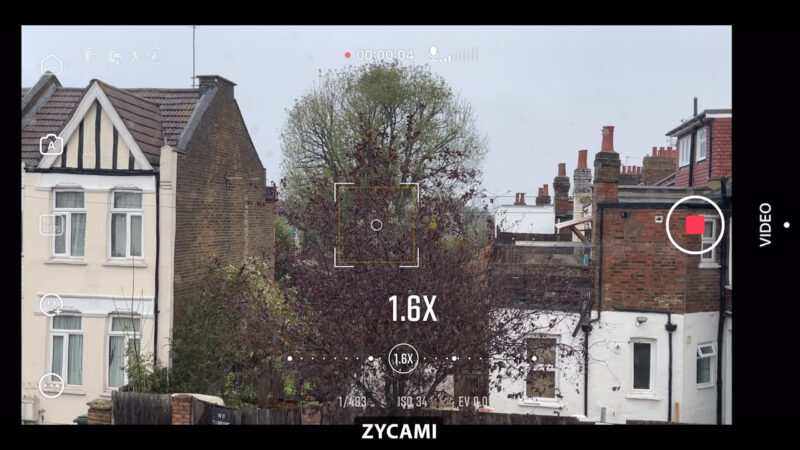
In the StaCam app, you can also change lenses with the wheel, but you need to select the auto camera option. As you turn the zoom wheel, at a certain zoom number it will switch lenses. This works even when you are recording video.
Note: with an iPhone you currently cannot change lenses while recording at 4K / 60fps.
In auto mode, it doesn’t tell you which camera you’re using, but again there’s a slight jump as the camera changes. If you don’t want it to do this while recording, select the device’s camera directly.
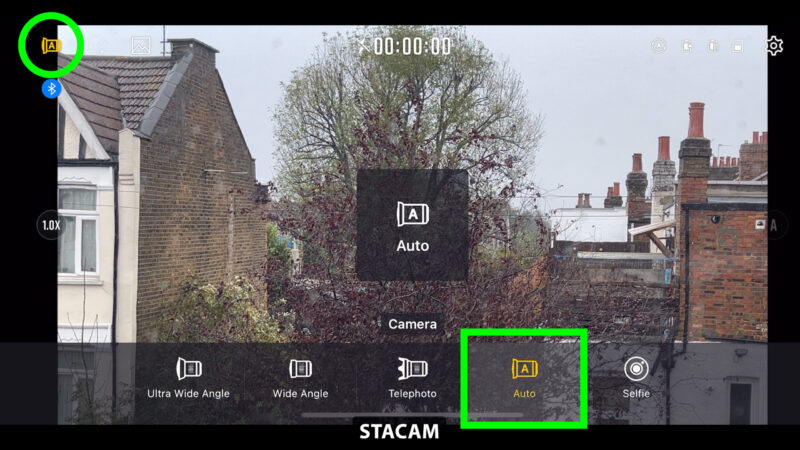
Choosing Rear Lenses
In the ZY Cami, there’s no way to select a specific rear camera other than with the zoom control. So you can’t stop the app changing cameras while you are recording.
So, either use the wheel or tap the zoom level indicator – which is this circle in the middle at the bottom. That opens up the zoom slider and now you can swipe to zoom in and out.
In the StaCam app we have more precise control over which lens is selected. Double tap the record button to cycle through all your device’s lenses. Or tap the lens picker icon, which is in the top left corner of the screen. The available lenses will appear in a row at the bottom of the screen. Tap a camera to select.
I like the way this picker stays on the screen so that you don’t have to keep reopening the lens picker. This makes switching lenses really easy and fast. Just tap the lens picker button top left again to remove it from the screen.
Notice that this button changes depending on the lens you have selected, so you can easily see which lens you are currently using.
You can also zoom in the StaCam app by tapping the zoom level indicator on the left. A slider appears and you can swipe up and down to zoom in and out.
Stacam – Focus Control
This wheel can also manually control the focus, but only with cameras which allow focus control. This is usually the main camera and the telephoto camera, if you have one.
As well, of the Zhiyun apps, only the StaCam app now allows you to use the wheel for manual focus control.
Press the button in the middle of the wheel to switch to manual focus. Make sure the camera selected is either the main rear camera or the telephoto. The focus control button on the right will be white and not grey.
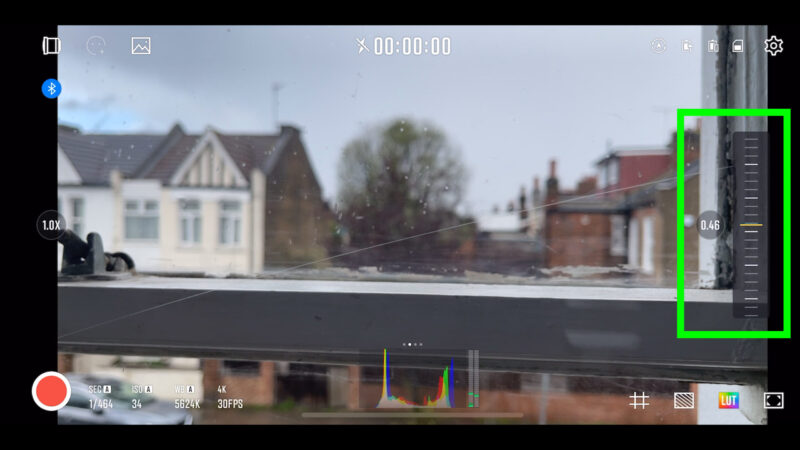
When you turn the focus wheel the focus indicator on the right will show a number and you will see this measure graphic scrolling up and down, which is also a slider. The app is now in manual focus mode, so the focus will no longer set automatically. You need to set it with the wheel, or by swiping up and down on the slider.
How to Shoot a Focus Pull
In this mode you can shoot nice focus pulls. A focus pull is used a lot by professionals, in dramas and movies, although you might not notice them unless you look for them. A focus pull is a reveal shot, where you reveal a subject in the frame by bringing it into focus.
With a smartphone, you usually need to be pretty close to the foreground object to make this work. So set the focus on the foreground or background, start recording and slowly adjust the focus using the wheel to move the focus from one object to another object.
In the StaCam app, if you have the pro version, you can switch on the focus peaking overlay which might help you be more accurate.

If you want to get back to Auto Focus mode, just tap the screen in the middle somewhere. You should see the focus meter switch back to the letter A. You will also see these yellow exposure and focus reticles. More about those later.
Menu Button
The menu button does slightly different things depending on which app you are using.

Press the menu button when using the ZY Cami app to bring up the SMART menu. This feature allows you to use preset templates to shoot and automatically edit montage sequences set to music provided by Zhiyun. You can also access this feature by swiping the menu bar.
Press the menu button again to return to the main screen.
In the StaCam app, pressing the menu button is also like a back button. For example, open the footage menu, press the menu button to remove it. Open camera menu, press menu button to remove it.
Now let’s look at the Zhiyun Smooth 5’s other control wheel, which is called the Selection Wheel.
Selection Wheel
Again, the wheel operates slightly differently depending on which app you are using.

Firstly, the wheel can be rotated and this is used to adjust various settings once you’ve opened them. As well, the wheel acts as 4 buttons if you press up, down, left or right. Represented by 4 icons, at the compass points of the wheel – like North, South, East, West.
The light bulb button in the centre of the wheel acts as a selection button.
Resolution & Frame Rate
In both apps, pressing up will open the resolution and frame rate settings. You can use the wheel to navigate to a desired setting and then press the light bulb button to select it. You can also just tap on the screen.
Press the menu button to remove the menu.
Exposure / White Balance
Pressing right when using the ZY Cami app does nothing.
Press right when using the StaCam app and you will open up shutter speed controls. You can see a toggle switch which switches between Auto and Manual control. If you keep pressing right on the wheel, you cycle through 3 controls: shutter speed, ISO and white balance.
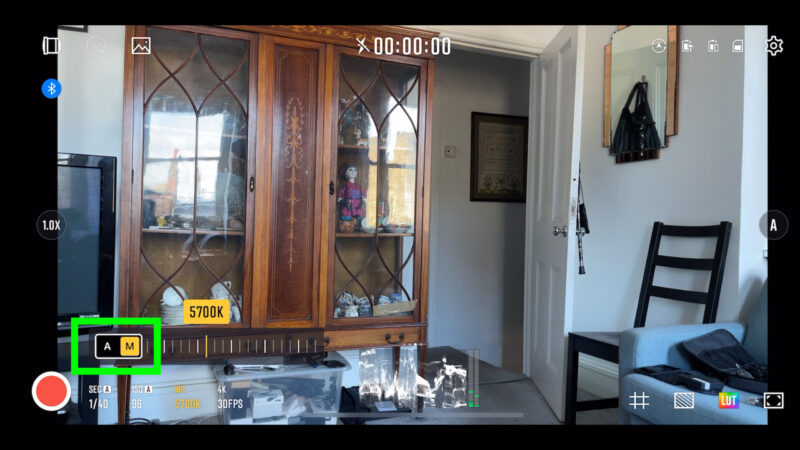
Press the light bulb button to switch between auto and manual.
In manual mode, you can now use the wheel to adjust these manual exposure and white balance settings.
Gallery
Press down on the wheel to open up the gallery. This works the same in both apps. Again you can use the wheel and the light bulb button to navigate and select.
Display
Pressing left on the wheel when using the ZY Cami app does nothing.
Press left on the wheel when using the StaCam app to remove the user interface. If you want a cleaner screen without distraction, use this feature. Of course, you can also just tap this icon bottom right.
Press the menu button to bring back the user interface.
Fn Button
On the side of the gimbal is a button marked Fn.
With the ZY Cami app, this button does nothing. Using StaCam this button opens the Footage menu, which contains various analytical overlays.

If you press the Fn button 5 times in a row, it will reset the bluetooth connection between the gimbal and the phone. Sometimes, if there are issues with the gimbal connecting to your phone, resetting the bluetooth can solve it.
USB C Charging Port
At the back of the gimbal is a USB C charging port. When you want to charge the gimbal use this port. As well, if you need to update the firmware using a computer rather than the app, then you need to connect to your computer using this port.
Mobile Charging Port
There’s a second USB C port on the tilt motor. This can be used to charge your mobile using the gimbal’s battery. As the Smooth 5 can last up to 25 hours, that means you can certainly afford to use it as an extra power source for your mobile.
If your phone is mounted horizontally, then you will need to set the phone away from the motor leaving enough space to fit your charging cable.
Does my Device Work with the Zhiyun Smooth 5 / 5S?
The question I get most about smartphone gimbals is, “Does it work with such and such a phone?” Usually they have an Android and they want to know if the gimbal will work with their particular model.
The simple answer is: yes. Any gimbal will work with almost any smartphone. As long as the phone isn’t too heavy, simply mount it and the gimbal will stabilise your mobile while you’re filming.
But what you are really asking is: “does my device work with the app that comes with the gimbal?” And the answer to that is more complicated.
Basically, every android model works differently with 3rd party camera apps. In general, Android devices have less features than iPhones for every gimbal app out there. Even if they have the same features, they tend to be less reliable.
My advice is, unless you want a specific feature from the app, like the focus wheel for example, use your native camera app.
Can I use the Native Camera App?
A lot of people ask whether they can use the gimbal with the native camera app of their smartphone. And the answer is, absolutely.
When connected via Bluetooth, Zhiyun says the SMOOTH 5 is able to control the native phone camera without the ZY Cami or StaCam app. This function is available with mobile devices which allow you to use the volume button on the phone as a shutter.
Just connect your device to the gimbal directly using bluetooth and when you press the record button on the gimbal, your native camera app will take a photo or start recording.
Now that is the only control the gimbal has over the app. But you can still change modes using the gimbal button and see which mode you are in on the indicator.
But for all other controls in your native app you can just tap the screen as normal.
In fact, if you don’t intend to use specific features in the gimbal app, I really recommend you use your device’s native app.
For smooth video, frame rates are really important and I talk about this in more depth in one of my video lessons for members on Patreon. Considering you bought this gimbal to give you smoother video, it would be a bit ironic if the gimbal app then made your video less smooth with unreliable frame rates.
Fill Light
Whether you have the new Smooth 5S or the original 5 with the magnetic fill lights attached, press and hold the light bulb button to switch on the lights. Now rotate the wheel to dim or brighten the light.

If you use the fill light frequently then having the Smooth 5S will be very convenient for you. No time wasted hunting for the lights and attaching them. It’s inbuilt into the top arm here.
And if you need more light, you can also add those magnetic ones as well.
Zhiyun Smooth 5 / 5S – Monopod Shots
The Zhiyun Smooth 5 has great axis mobility. The small fold up gimbals are great for carrying around but they are often restricted on some axes, especially in the tilt axis.
This mobility allows you more flexibility when it comes to shooting crane or drone style shots. For these you will need some kind of extension for the handle. You can use a handle extension or selfie stick, but I use this Manfrotto monopod because it’s strong and it gives me other shot options, as well.
Crane Shot
A Zhiyun Smooth 5 crane shot can be a great, cinematic establishing shot. They’re used in movies all the time.
Attach the monopod and extend it to give you the reach you want for the shot. I usually shoot at 60fps in 4K and then slow it to 30 or 24fps when I’m editing. Adding slow motion just makes the shot even smoother, but it’s not required if you’d rather have a regular motion shot.
You can start high and drop down or start low and raise the camera. A low to high shot reveals the landscape beyond. The reverse might drop down from a wider shot to frame a closer subject.

Either way, these are both reveal shots. You can also combine this shot with a push forward or a pull back to add extra cinematic awesomeness.
Below is a still frame from a shot I captured using an iPhone 12 Pro Max with the Zhiyun Smooth 5S, Manfrotto monopod, Moment case, Moment Anamorphic Gold, Moment 67mm filter adapter, Moment Cinebloom 20% (67mm) and a K&F variable ND filter.
Drone Style
The drone style shot with your Zhiyun Smooth 5 is pretty similar except you keep the camera at the same level during the shot. Move forward slowly, either in a straight line or you can add a subtle pan movement.
Try to keep your knees bent in that ninja walk style to reduce the up and down movement from your footsteps to make it more drone-like.
Dolly Shot
One of the mostly commonly overused shots is a pan shot. They’re quite boring and not used very often in movies because they’re not very cinematic. Instead of rotating from a static position, a more cinematic shot is to move the camera in a straight line – this is called a dolly shot.
If we try to do this with our gimbal, it’s almost impossible to stop up and down wobbles. Our arms are not machines and unfortunately we don’t have the 4th axis like a steadicam, that removes up and down movements. But this is where the monopod comes in.
Extend the monopod to the ground to remove the up and down wobbles. Start recording and move the camera from side-to-side. This shot looks best if you have something in the foreground.

There is some up and down movement, because there’s a natural curve as you go from side-to-side. But the main thing is that it’s smooth (which looks professional), rather than wobbly (which doesn’t).
Steadier Focus Pulls
Another use for the monopod with your Zhiyun Smooth 5 is for steadier focus pulls. When you are pulling focus from one subject to another, if you are holding the gimbal in your hands again it’s very hard not to wobble up and down. But using the monopod, again rest it on the ground and now you have a perfectly stable shot.
Of course you could also use a tripod, but it’s much easier to carry a monopod around. Plus you can use the monopod for these other shots too.
Zhiyun Smooth 5 – ZY Cami
What are the main differences between the ZY Cami app and the StaCam app? The ZY Cami app is less focused on the serious filmmaking features than the StaCam app, but is simpler and more useful for social media or home / family videos.
On the right of the screen there is a menu of main modes. There’s the regular video and photo modes.
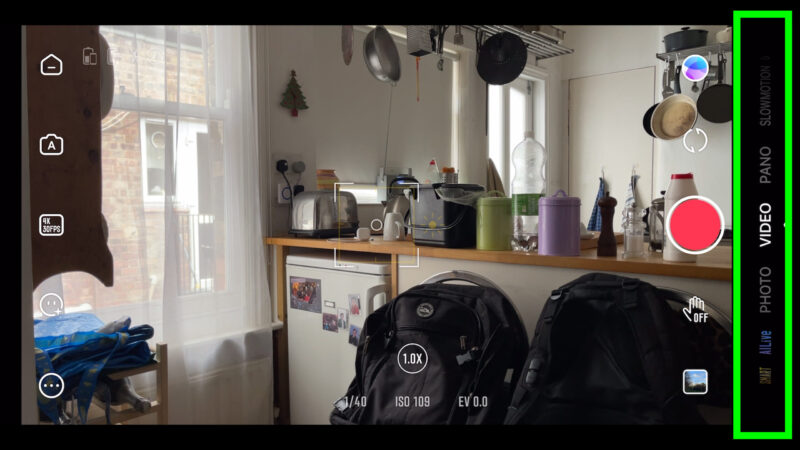
Next there’s Pano, which takes a series of photos (8 in total) and then stitches them all together into one photo for a very wide view. You can choose a 180° or a 240° panorama.
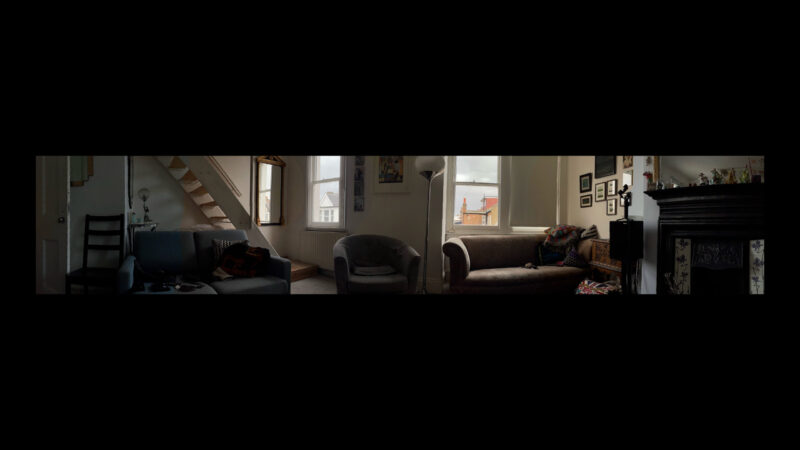
When you select the grid icon, it creates a composite photo for a wider view which comes out a normal shape, so it’s probably more useful. The icon with 3 people shapes allows you to shoot a clone photo where the subject appears multiple times in the same photo.
There’s slow motion, then we have the Dolly Zoom effect, then there’s timelapse (which also allows you to program a moving timelapse) and finally there’s Hyperlapse (which is when the camera moves and everything is speeded up).
At the other end of the menu is AI Live for live streaming and SMART. This final mode allows you to shoot a montage sequence set to music, where it walks you through each shot and cuts it all together for you, adding effects, colour, music and transitions.
If you are using an iPhone, you will get basic manual controls in the ZY Cami app as well.
Quick Switch
You can actually switch to the StaCam app directly from the ZY Cami app. Tap the 3 dots, select the General tab and tap Pro Mode.
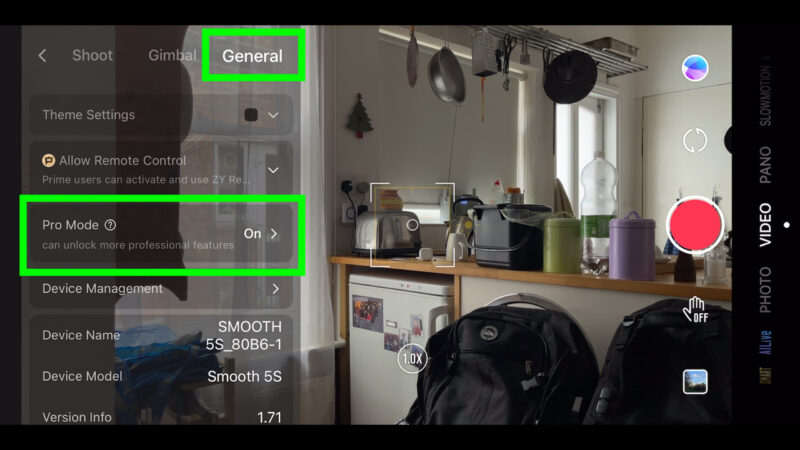
If you have the StaCam app installed, it will switch to it. However, you can’t switch back to ZY Cami in a similar way.
Zhiyun Smooth 5 – StaCam
StaCam is similar to many 3rd party camera apps where it allows you manual control over your smartphone. As well, the app allows you to manually control focus with the zoom / focus wheel.
Tap the screen and you get this yellow circle and a square with a number in the middle and an exposure slider on the right. These are reticles which control exposure and focus.
Swipe the slider to set an adjustment to the exposure. Exposure will still be set automatically but adjusted up or down by an amount represented by this number.
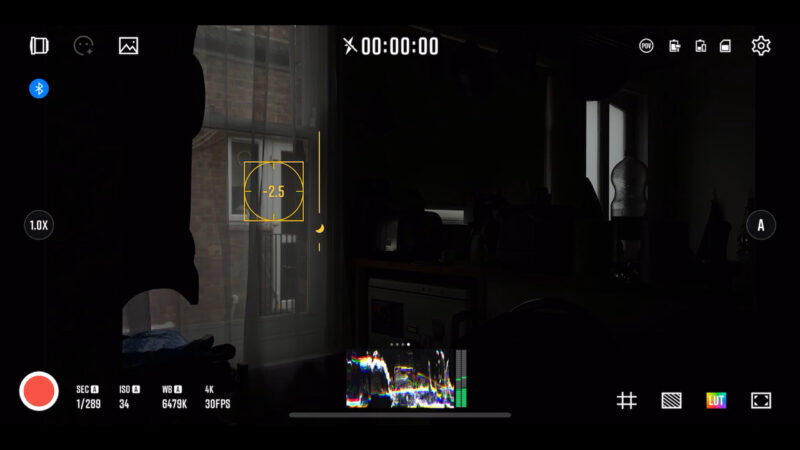
Tap where the number is to lock this setting. Tap again to unlock.
To reset this value, tap anywhere on the screen.
Now if you tap and drag from the centre of the reticles, you separate them out. The circle is for exposure and the square is for focus. Set focus by moving the focus reticle to the subject you want to focus on. Same with the exposure reticle.
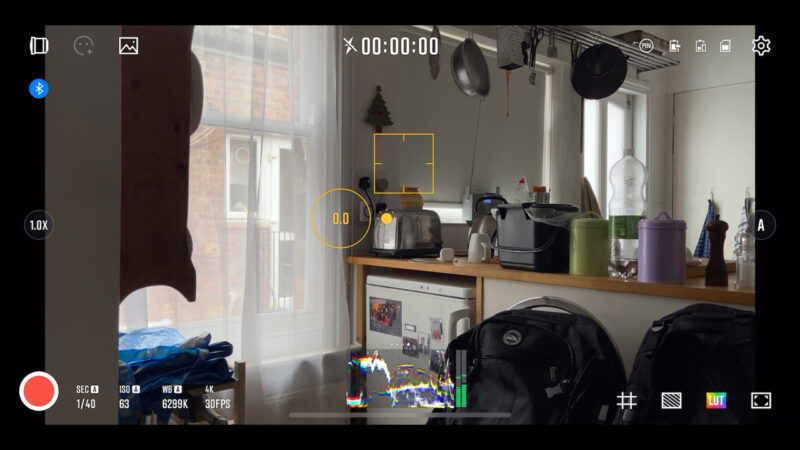
Tapping the centre of either reticle locks that reticle.
If you switch to manual exposure (where you set shutter speed and ISO manually) the exposure reticle disappears and you’re left with only the focus reticle. And if you switch to manual focus, the focus reticle also disappears.
In the centre at the bottom you can see there is a rectangle containing a histogram which basically helps you with exposure. Swipe to choose between 4 different versions.
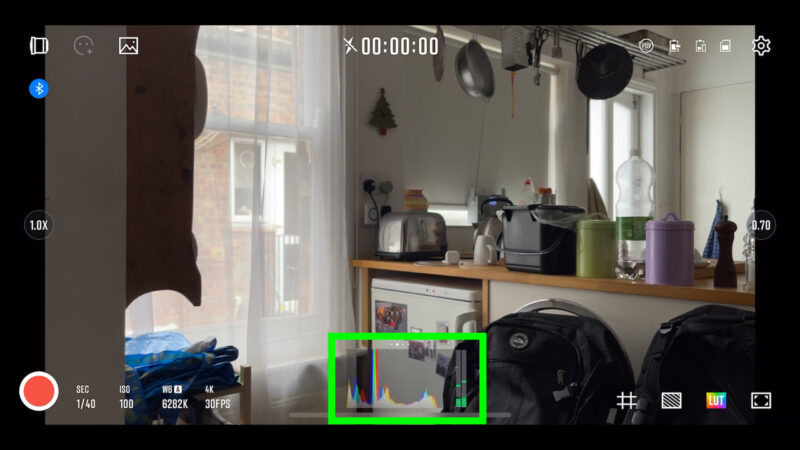
To the right of that is the audio level meter. If your camera is receiving audio, you will see the levels jumping up and down. However, as yet there are no audio controls within the StaCam app so there’s no way to control this level or select mics.
Tap the LUT button to open up a LUT menu. Swipe along the menu to choose a LUT. There’s a lot to choose from, including plenty of different LOG profiles.
If the LUT has this P symbol, that means they are only for paying subscribers. Other features for subscribers include analytics overlays, like focus peaking, as well as the grids and guides.
Videography – Beginner to Advanced
If you want to know more about filmmaking, my book Smartphone Videography – Beginners to Advanced is now available to download for members on Patreon. The book is 170 pages long and covers essential smartphone filmmaking topics:
Things like how to get the perfect exposure, when to use manual control, which codecs to use, HDR, how to use frame rates, lenses, shot types, stabilisation and much more. There’s also my Exploring the Film Look Guide as well as Smartphone Colour Grading.
Members can also access my regular filmmaking podcast, as well all 5 episodes of our smartphone-shot Silent Eye series, with accompanying screenplays and making of podcasts. There’s other materials too and I will be adding more in the future.
If you want to join me there follow this link.
Simon Horrocks
Simon Horrocks is a screenwriter & filmmaker. His debut feature THIRD CONTACT was shot on a consumer camcorder and premiered at the BFI IMAX in 2013. His shot-on-smartphones sci-fi series SILENT EYE featured on Amazon Prime. He now runs a popular Patreon page which offers online courses for beginners, customised tips and more: www.patreon.com/SilentEye




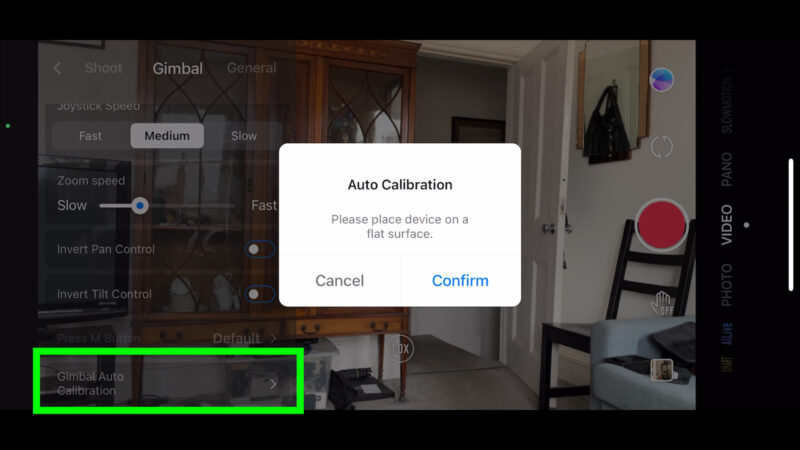


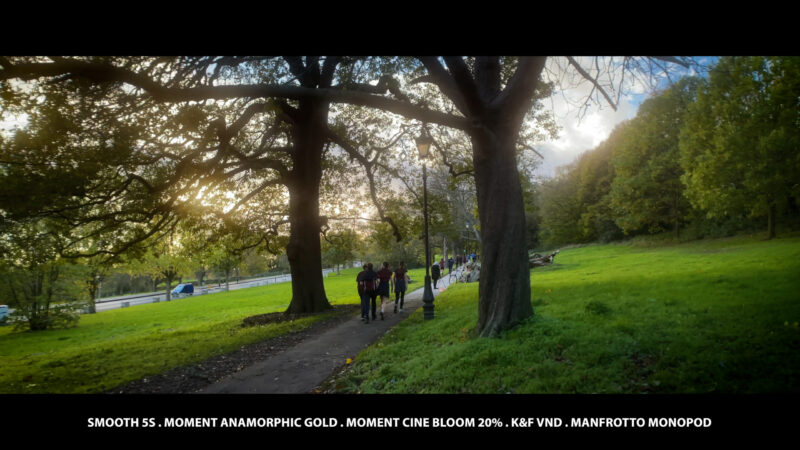

Can you help me please, I bought the 5s and when I open the app it tells me to update to ver. 1.79. I download the update from the app and then it says:
“Manual restart is required when the upgrade is completed for the device. restart and connect the device ti use”.
I turn off the s5 and when I turn it on it says to update it again, I don’t know what to do. how can i update it.
excuse my way of writing, my language is spanish.
I suggest you contact Zhiyun
Same problem. Did you get any response from zhiyun?
Jut bought the 5S. This is a great article about how to use it. Am I missing something, does the tracking only work on the selfie camera? I cannot seem to get it to work at all on the main camera. I want to use the main lens to film myself (as it’s so much better) but can;t turn on tracking.
aim at the object you want to track and press the trigger
Hi Simon
I was fed up after purchasing smooth 5 gimbal
After studying your article i am very much impressed with my gimbal
no one in you tube or in the net have explained at greater depth and in detail like you
Hats off to you
you have done a wonderful job my dear
Dr Subramanian Meyyappan Sharjah U.A.E.
how to charge smooth 5 gimbal ? in the on or off position
when i power on it flashes thrice indicating 60% power always never comes to 100%,i.e. 5 flashes
With 60% power .it says stabilizer is weak
what charger i have to buy for gibal smooth 5
thank you in advance